티스토리 뷰
이메일 만들기 포스팅입니다. 특히, 세계적으로 유명하고 사용자가 많은 구글 이메일 서비스인 지메일 무료 가입방법에 대해서 알아보겠습니다. 사진이 많아서 천천히 따라와주시면 충분히 쉽게 만드실 수 있습니다. 준비물은 스마트폰 하나만 있으면 됩니다.
.
이메일 만들기
스마트폰을 처음 사용하거나 혹은 기본적으로 지메일 앱이 설치되어 있습니다.
지메일을 사용해야하는 이유
다양한 이유가 있지만 몇가지 추려보자면, 1) 무료 사용, 2) 지메일을 만듦으로써 구글 계정 생성, 3) 생성된 계정으로 구글 플레이 스토어, 유튜브 등 다양한 구글 플랫폼 연동 가능, 4) 완벽한 보안 시스템을 꼽을 수 있습니다.
2,3번 이유가 가장 중요하지 않을까 싶습니다. 특히, 요즘 지메일만 있어도 다른 웹사이트나 앱 연동한 가입이 가능하므로 편한 점이 많습니다.
잠시 이야기가 샜습니다. 본격적으로 이메일 만들기 알아보겠습니다.
우선, G-mail 앱을 찾습니다. 이미지로 우편 모양이고 얼핏보면 빨간 M처럼 보이기도 합니다.

찾은 지메일을 클릭하면 "+ 이메일 주소 추가"를 클릭합니다.
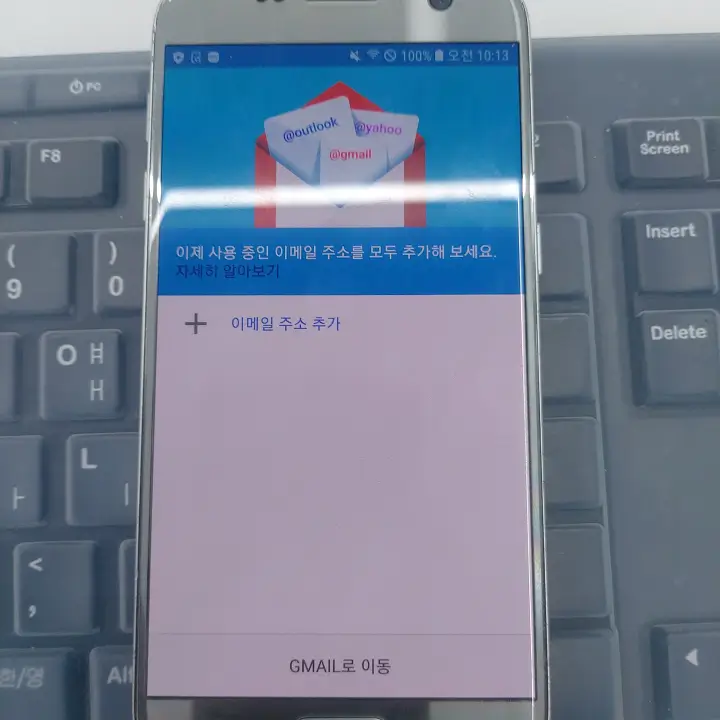
이후 다른 이메일을 연동할건지 물어보는 화면입니다. 우리는 "Google"을 선택합니다.

다음 화면으로 넘어가고 좌측 하단에 "계정만들기"를 누르면 3가지 옵션이 뜨는데 용도에 따라 선택합니다. 저는 "본인 계정"으로 설정합니다. 다음에는 비즈니스 메일, 기업 메일 관련 포스팅도 해보겠습니다.
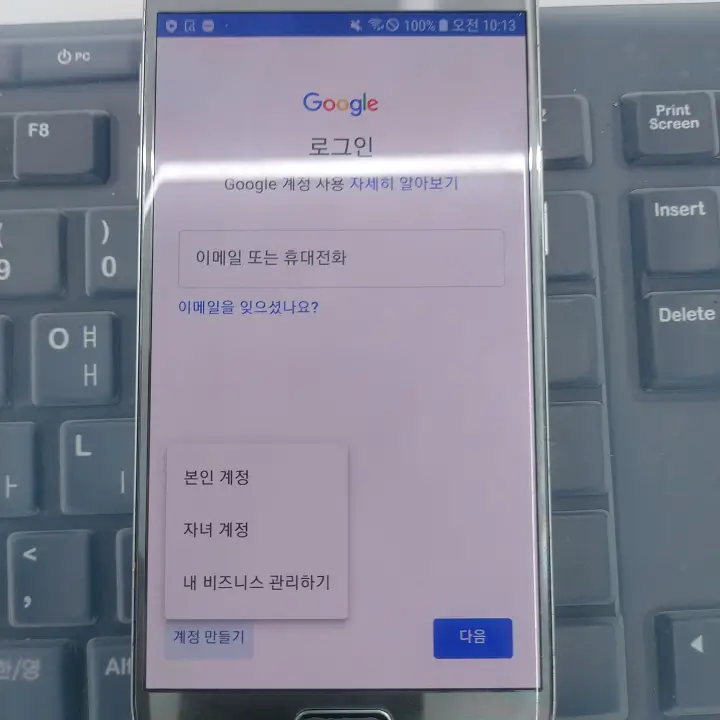
본인의 성과 이름을 입력하고 다음을 누릅니다.
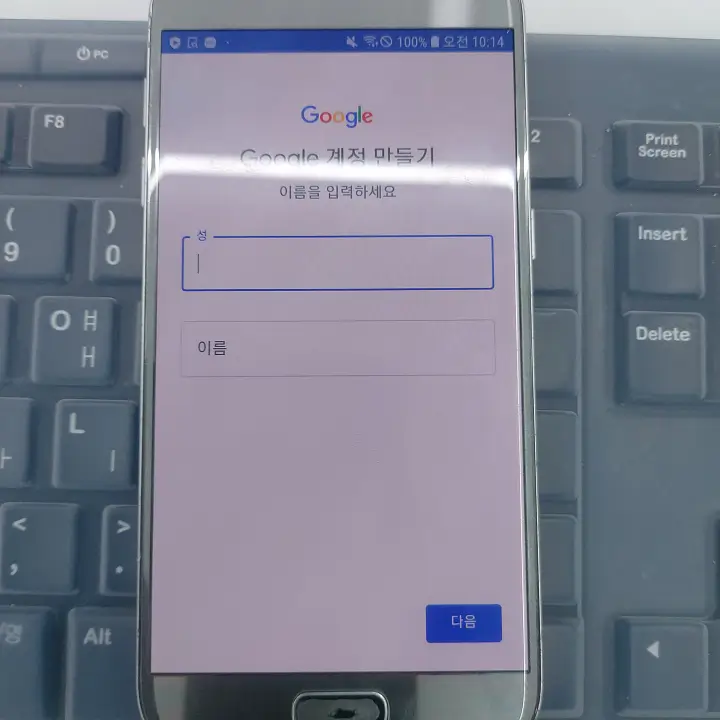
다음으로 생년월일과 성별을 입력합니다.
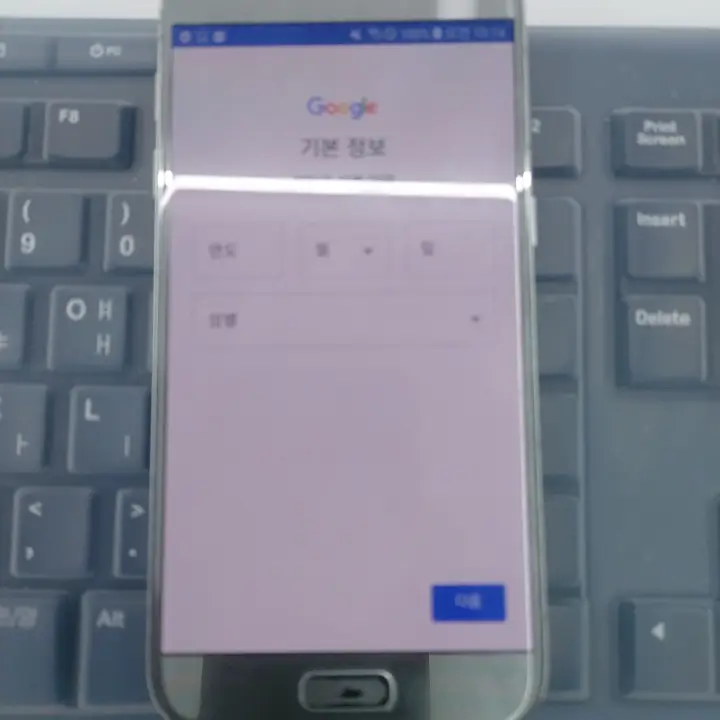
아까전에 입력한 이름에 따라 구글에서는 사용할 이메일 주소를 추천해주기도 합니다. 보통 자신이 쓰는 ID가 있기 때문에 "내 Gmail 주소 만들기"를 선택하여 기억하기 쉽고 자주쓰는 ID로 이메일 주소를 설정합니다.
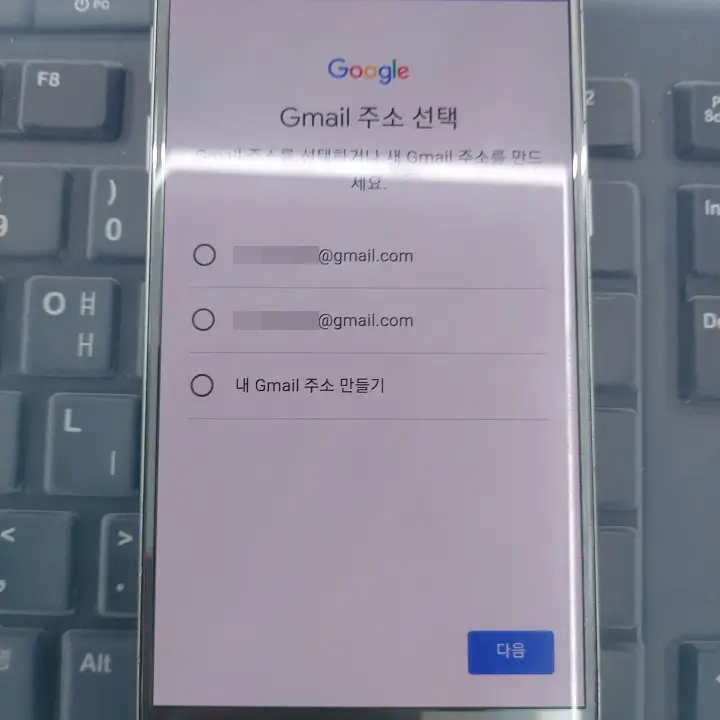
다음으로 비밀번호를 입력합니다. 이 또한 본인이 기억하기는 쉽고 해킹당하지 않게 어렵게 설정합니다. 예를들어 대소문자, 숫자, 기호 등을 조합해줍니다.
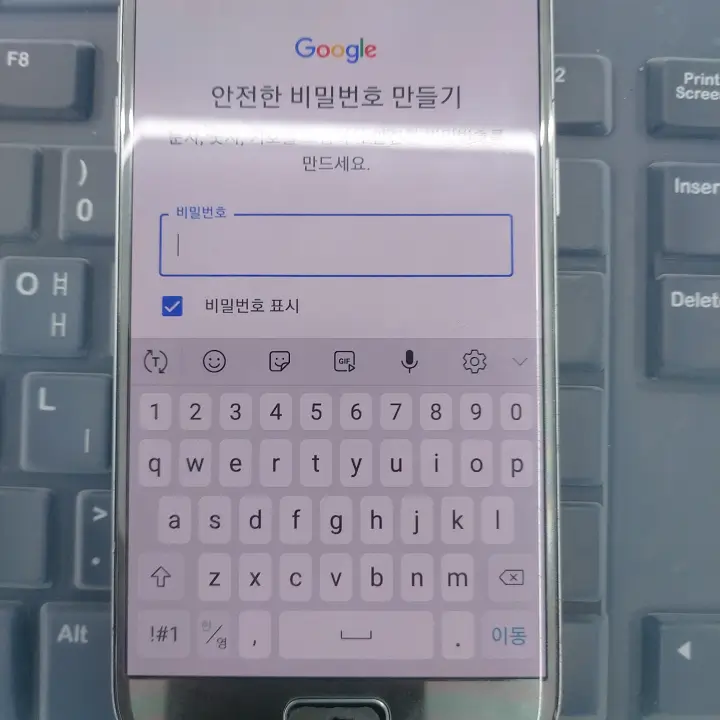
여기가 중요한 부분입니다. 전화번호 설정인데, 제가 스마트폰으로 지메일 가입을 하는 이유입니다. 스마트폰으로 가입시 이 부분을 건너뛸 수 있습니다. 사용목적에 따라 전화번호 연동이나 건너뛰기를 선택하시면 됩니다.
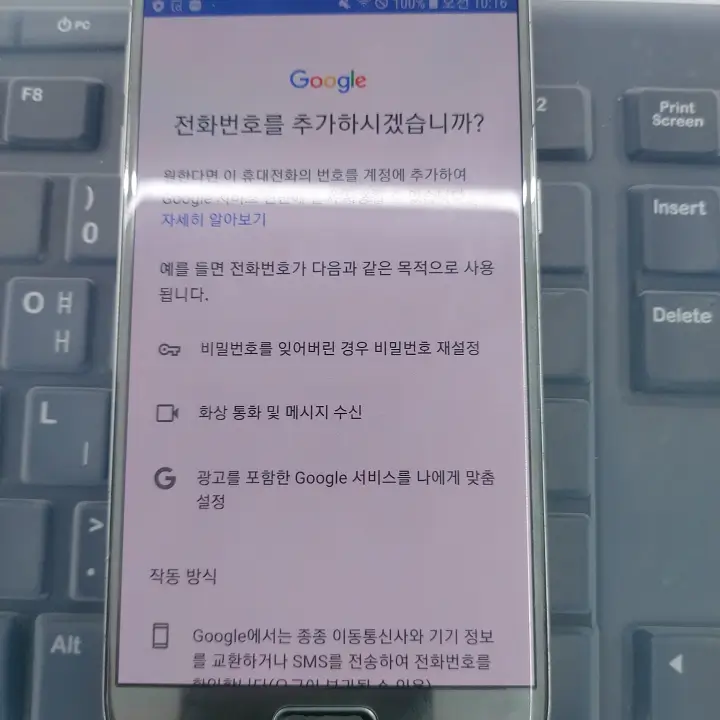
이 메시지를 하단으로 내리면 좌측하단에 "건너뛰기"가 있습니다. 이를 눌러 전화번호를 등록하지 않고 가입하기를 진행합니다. PC로 가입시 무조건 전화번호를 추가해야하니 참고하시길 바랍니다.
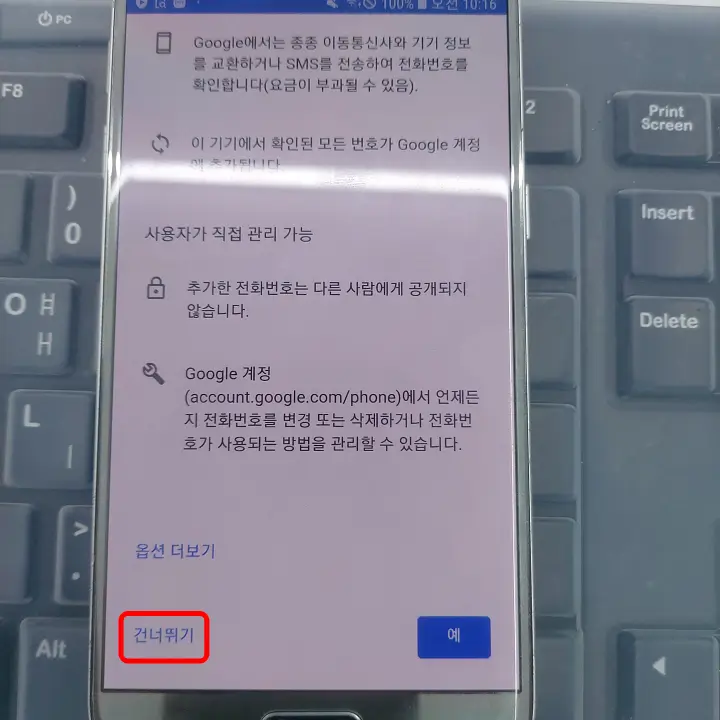
끝이 보입니다. 설정한 이름과 이메일 주소(ID)가 보입니다. 입력한 사항에 오탈자가 없다면 다음을 누룹니다.
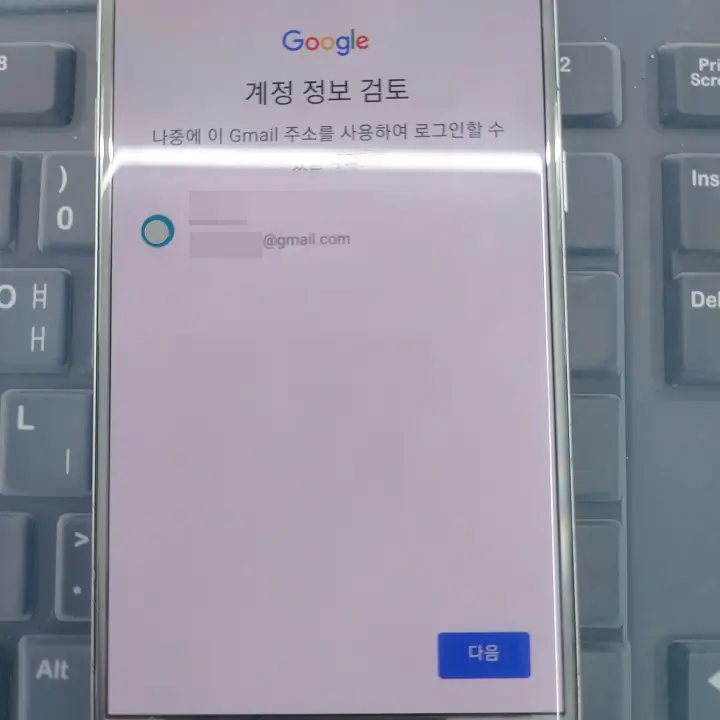
남은 단계는 구글 사용에 있어 약관 및 구글 드라이브 약관동의만 남았습니다. 두가지 모두 선택하여 체크를하고 계정만들기를 클릭합니다.
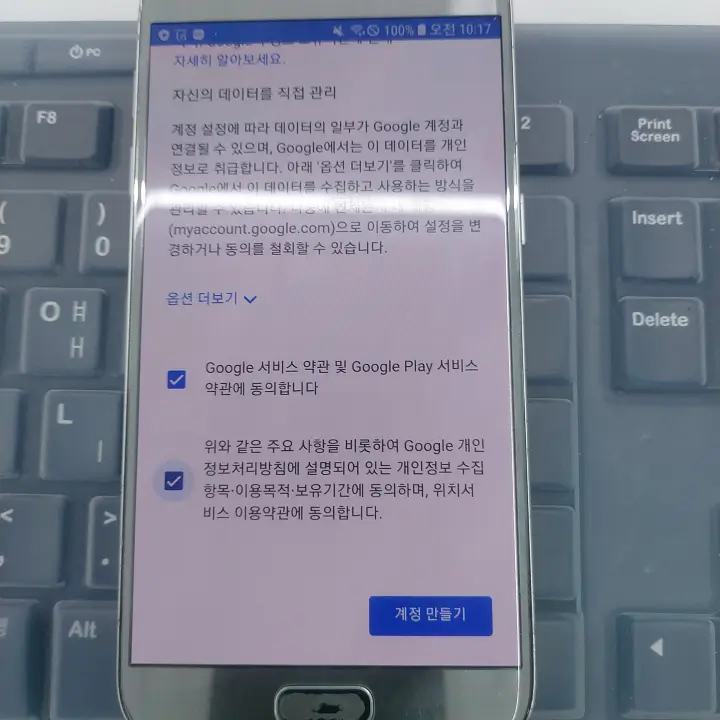
구글 드라이브 백업 서비스도 동의합니다.
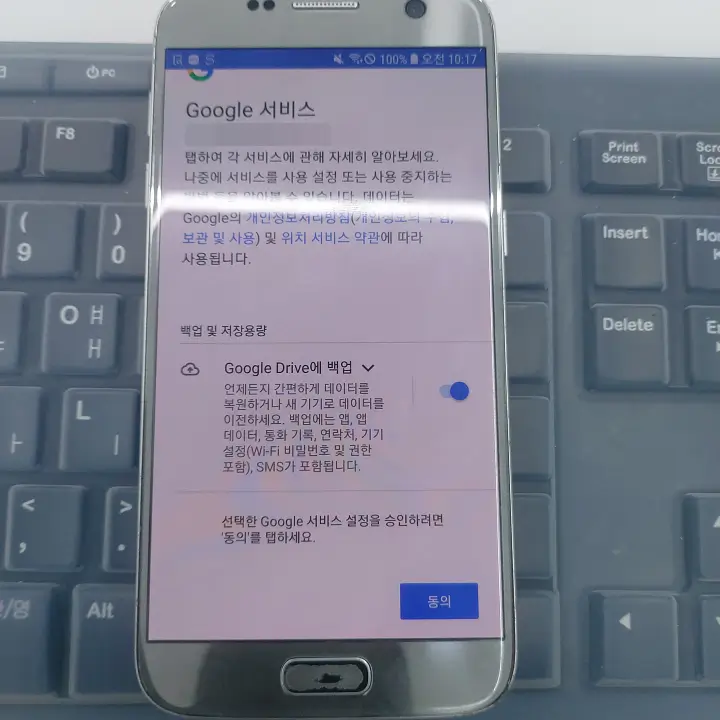
이것으로 지메일 이메일 만들기가 성공했습니다. 지메일 앱을 다시 켜면 방금 만들었던 지메일 이름과 주소가 보입니다. 이를 활용하여 앱도 다운받을 수 있고, 메일도 보낼 수 있으며 다른 웹사이트에 연동할 수 있습니다.
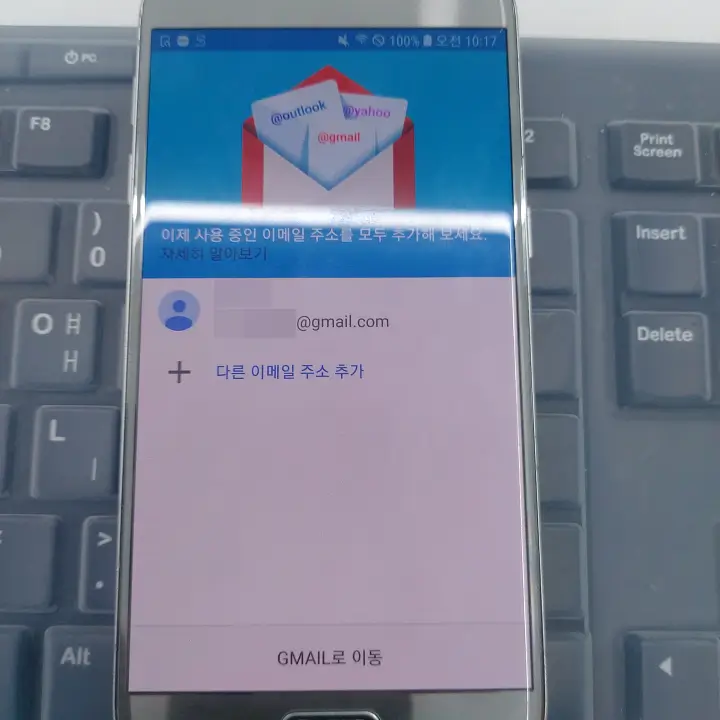
사진으로 보니 총 14장이네요. 즉 14단계를 거치면 손 쉽게 지메일 이메일 만들기를 성공할 수 있습니다. 실제로 걸린 시간은 약 3분 정도입니다.
이메일 만드는 법을 보시고 궁금하신 사항은 댓글 남겨주세요. 감사합니다.
